今回はBlenderで畳を作ってみます
もる家のお父さんがお手伝いしているメタバーストークイベントUracy
こちらで使うアイテムを作っている様子です
Uracyの紹介
Uracyは、日本を元気にしようと集結したパーソナリティーのトークをお届けする
1か月にも及ぶハイブリッドトークイベントです。
参加は無料と有料の2種類あり
有料チケットの販売サイトもサイト内からリンクで飛べます
ご興味がわきましたら是非お願いします
形を整える
Blenderを使って作業をはじめて行きます
今回はキューブを使うので、キューブ以外を削除します

続いて、キューブの形を整えます
今回は、実際の畳の大きさに赤枠のスケール部分に数字を入れました
京間(本間):約1.82㎡(縦95.5cm×横191cm)

シームを入れる
続いて、形を整えた3Dモデルに畳の画像を張り付けて行きます
ここで使うのがUV展開
UV展開は3Dで作っているものを、平面状に展開します
そして、展開したパーツに画像のどの部分を割り当てるか当てはめていく作業をします
この展開するために入れる切り込みのことを「シーム(Seam)」と言います
今回はすべての面をバラバラにします
そのため、すべての辺にシームを入れることになります
出来上がったも3Dモデルを選択します
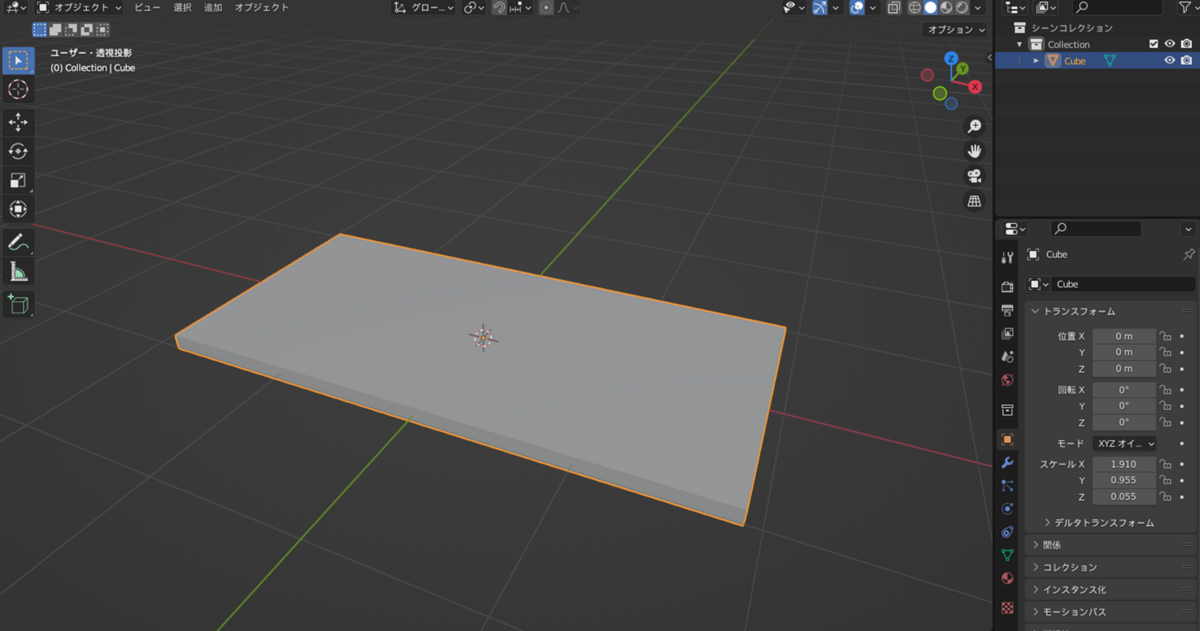
方法は「Tab」を押して編集モードに入り辺選択モードで辺を選択後
右クリックで「シームをマーク」をクリック
選択していた辺が赤色になります

これをすべての辺で行います
(Aキーを押して全ての辺を一気に選択し、右クリックからシームをマークでもOKです)

マテリアルの設定
マテリアルの設定前に畳の画像をインターネットで入手してください
著作権フリーのものを探してくださいね
もちろん自分で書くのでもOKです!
ベースカラーの部分をクリックして「画像テクスチャ」を選びます
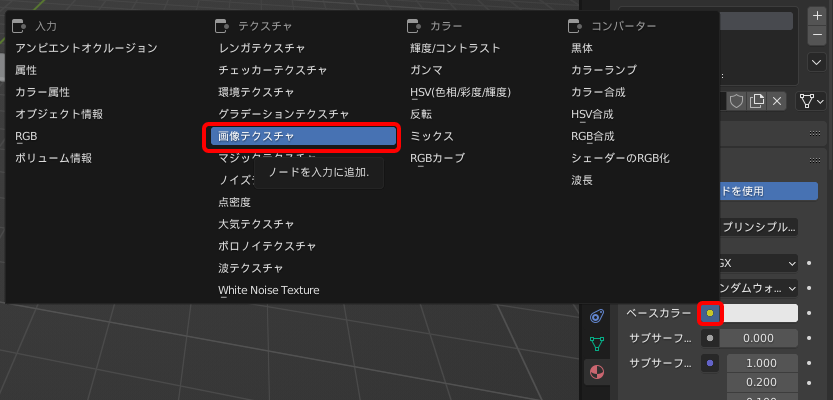
開くのボタンから先に入手した畳の画像を選びます
私は今回「tatami.jpg」ファイルを選んでいます

UV展開
いよいよUV展開です
まずはUV展開の画面に移動しますので、UVEditingをクリックします
左側は2Dで展開図が表示、右側は3Dの画像が表示されます

右側の3Dモデルをクリックして、「Tab」を押して編集モードに入ってください
すると、左側に展開図が表示されると思います
表示されない場合は、右側の3Dモデルを一度クリックして「A」キーで全選択をしてください
展開図はデフォルトのキューブの展開パターンになってるので
左側の展開図の上で右クリックして「展開」をクリックします

すると、シームを入れたところで展開してくれるようになります
今回は全部の辺にシームを入れたので、バラバラになりました

この状態だとどのパーツがどこの面なのかわからないので、
右側の3Dモデルの画像を調整したい面をクリックします
すると、クリックした面だけが表示されると思います
うまくいかない場合は、選択モードどうなっているか確認してください

画像の調整
では、ここから仕上げていきます
畳の表面なので、この画像がそのまま表示してほしいですよね
そのため、画像の範囲いっぱいまで面を広げます

上の表面とは違い、側面は緑色だけになってほしいので
細くして、緑色だけの部分に収まるようにします

上の2つの面と同じような方法で調整を行い、
それぞれの面をこんな感じに当てはめてみました
面は重ねても大丈夫です

この状態で「Layout」画面に戻り、マテリアルビューで表示させると
このように畳の出来上がりです

今回は、これを8畳敷きのものを要望されたので
8枚を組み合わせてみました

いかがでしたでしょうか?
今回は3Dソフトを使って畳のモデリングから、UV展開、テクスチャの適用まで、一連の流れをご紹介しました。
最初は難しく感じるかもしれませんが、一つ一つのステップを丁寧に進めていけば、きっと素晴らしい3Dモデルが完成するはずです。
この畳を使って、和室全体のモデリングに挑戦してみようと思い始めました
となると、次回は障子や襖を作ってみるかな~
お楽しみに!