ついにお団子を仕上げます
前回、前々回でお団子のモデリング作業をしてきました
今回は作ったお団子の3D写真を撮ってみます
使う場所はレンダーの「画像をレンダリング」です

その前にレンダリングをするためにはカメラとライトが必要です
なのでそれぞれ追加してみます
カメラやライトも「Shift+A」で追加ができます

ライトは4種類あります
ポイント :ライトの中心から 全方位を均等に照らします。
サン : ライトの中心から全体を照らします。太陽のように強い光で遠くから照らす感じです
スポット : 指定した方向に向けて照らします。一部分だけを照らす演劇などで使うスポットライトと同じ感じです
エリア : 方向を指定して、その方向全体を照らす感じのライトです(スポットより広範囲で、ポイントより方向性を持たせることができます)
今回はポイントだけ4つを使いました
影ができたり、光の加減で色合いが変わったりします
強さや位置は工夫をしてみてください
カメラを追加して、下図の位置までお団子から離してみました
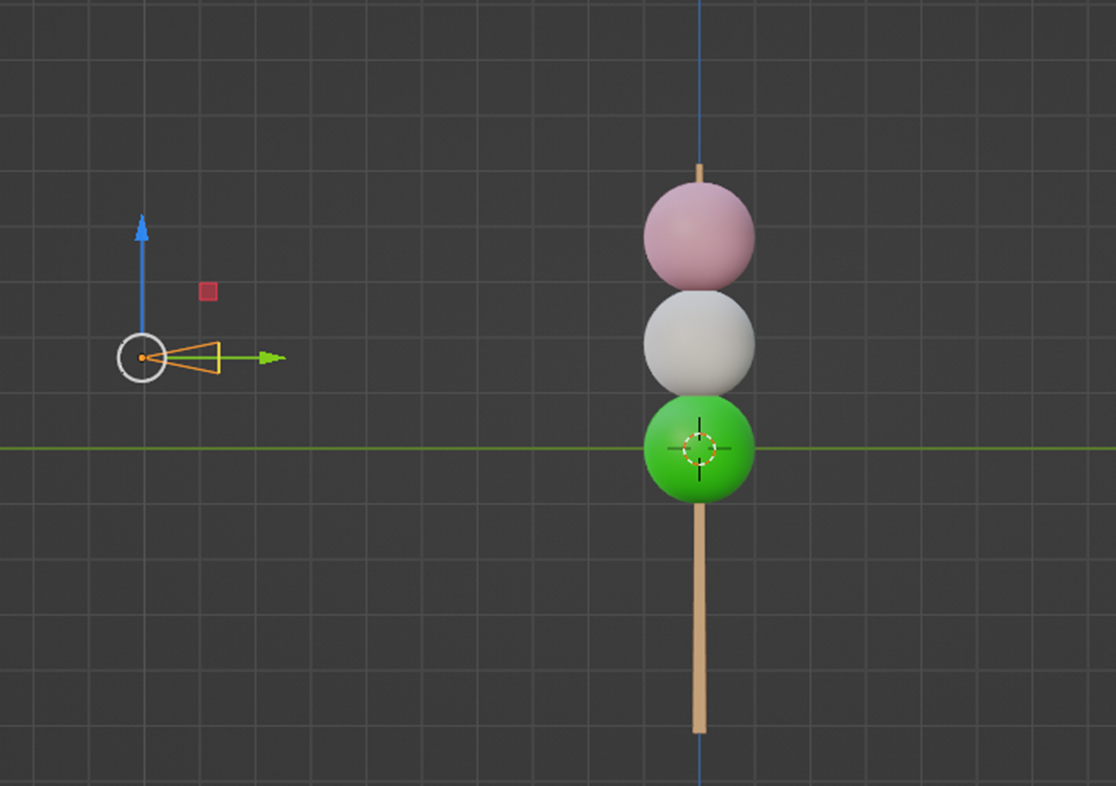
カメラからみた映像を見るためには、カメラビューを使います
下図のカメラビューを使うか、テンキーの「0」を押すとカメラビューに切り替わります

これがカメラビューの画像です
オレンジ色で囲まれた部分が写真として写る範囲です

まだ被写体のお団子からの距離は近いみたいですね
カメラビューからみた映像は下図のように見えるようです
もう少し遠ざけてみましょう
倍ぐらい離してみました

この位置でのカメラビューはこんな感じです

いい感じですね
今度はライトを追加します
ライトの追加の時に書いた通り、今回はポイントライトのみを使いました
いろいろ試しながら、こんな位置にポイントライトを配置してみました
上の方と下の方の右側になんとなく配置して「Shift + D」で複製し、対象の場所にそれぞれに配置してます

上から見るとこんな感じ

この状態でレンダリングを行います
レンダー → 画像をレンダリングをクリックします
細かい設定はデフォルトのままにしました
最初にも画像を張った通り「画像をレンダリング」を使います

レンダー画面が立ち上がってきます
(もう少しアップになってるかもしれません。少しホイールを回して後ろに引いて見てます)
これでよければ保存します。修正したければ、この画面は閉じてもう少し微調整しましょう

これで完成です!
最後にファイルの保存です
先に今作ったレンダリング画像から「名前を付けて保存」を使って保存します

終了する前にもう一つ
大事なBlender そのものの保存しましょう
ファイル → 名前を付けて保存です

3回にわたってお団を作ってきました
これで終了です
お疲れ様でした!