ポケモンGoのナナの実を作るにあたり、家にあるバナナを見ながら我が家の弟くんが3Dでバナナを作ってみました
手前にあるのは、本人が大好きなチョコバナナだそうです(笑)

弟くんが一人で作ってたのでどうやって作ったかわかりません^^;
では、改めてバナナを一緒に作っていきます!
いろんな作り方がるので、これが正解というわけではないですが
私の作り方で作っていきます!
まずはいつものように、カメラとライト選択してを消します
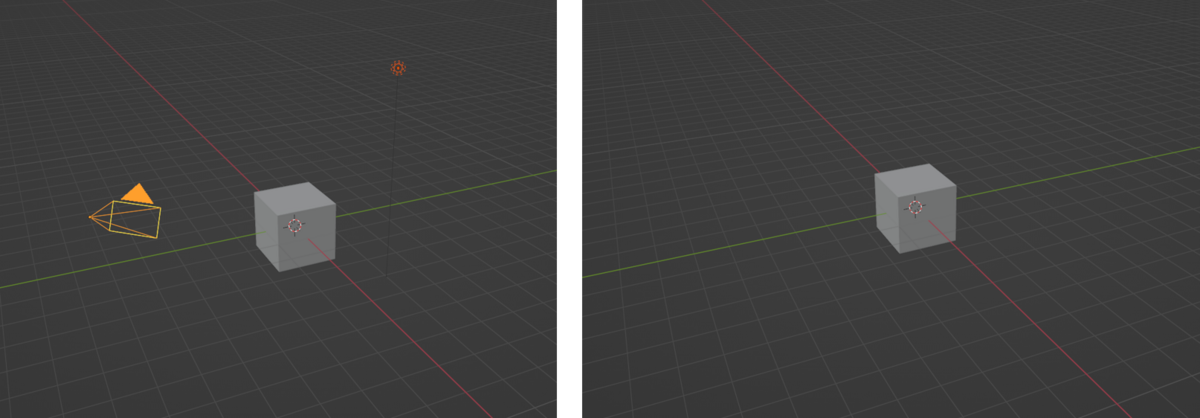
続いて、キューブを「S+Z」でZ方向に伸ばしていきます
今回は、4倍にしてみました
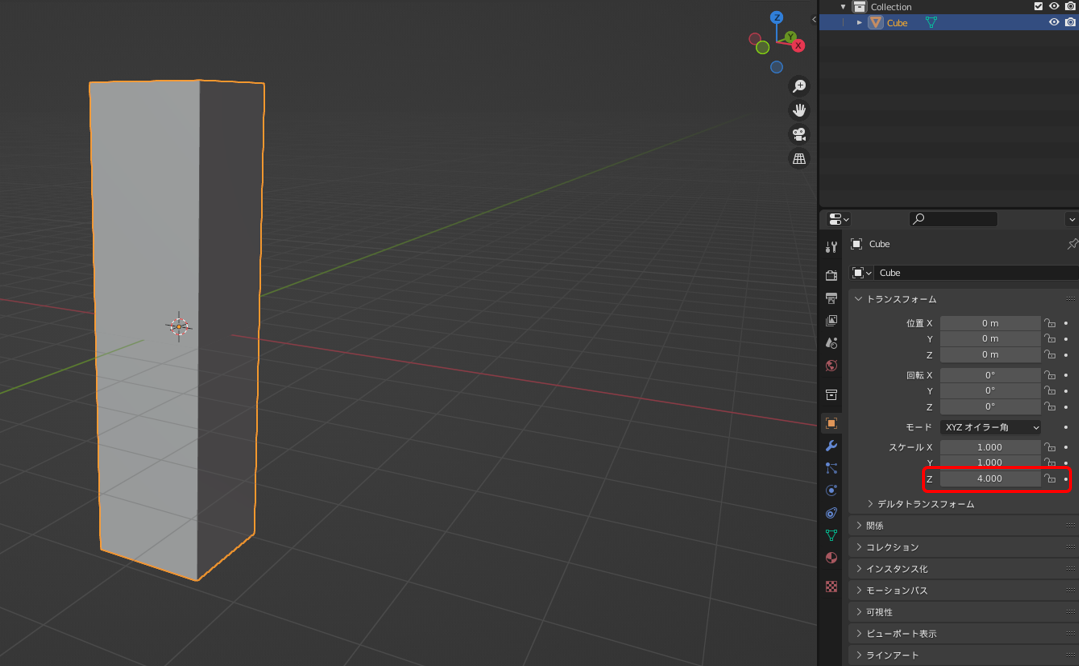
続いて、この四角いキューブに丸みを帯びさせていきます
四角いバナナはないですからね
そのために「モディファイアープロパティ」を使います

「モディファイアーを追加」をクリックして、出てきた画面のなかの
サブディビジョサーフェスを使います
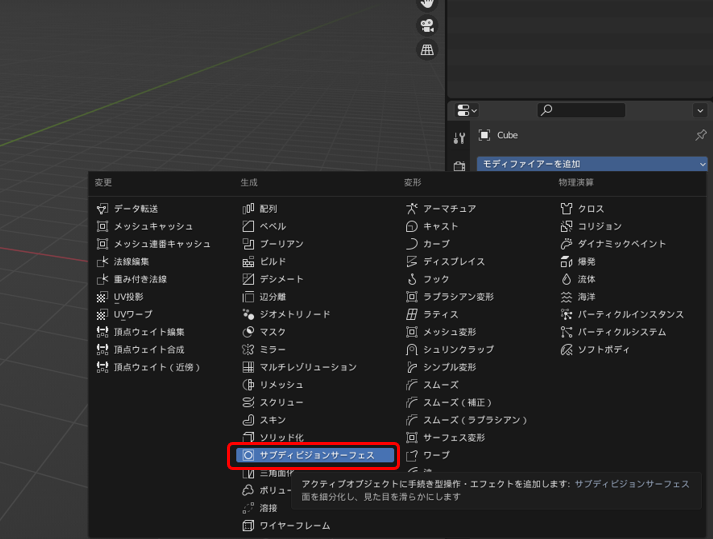
サブディビジョサーフェスを使うと、キューブが丸みを帯びてくれます
数字を増やすとどんどん角が取れていきます。
今回は上の数字(ビューポートのレベル数)を「2」にしてみました

この状態で確定させるために赤枠の下向きの矢印をクリックして、「適用」をクリックします

適用すると下図のように変化します
数は変化がわかりやすいように「ワイヤーフレーム」で見てます
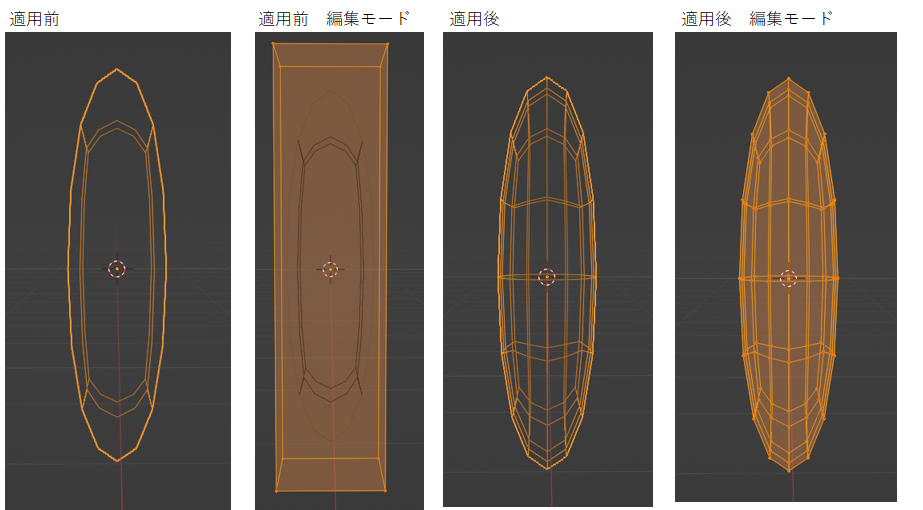
それぞれの表示モードは下記の4つです
で上の図は、1つ目のワイヤーフレームモードで見てます

ワイヤーフレームモードを使うと裏側の頂点も一気に選択できるようになります
下図ワイヤーフレームモードを使って下半分を一気に選択してます
(側面[X軸から見た図]と正面[Y軸から見た図]の絵を重ねて表示してます)

この下半分を選択状態でバナナの角度をつけていきます

続いて、半分より上を選択
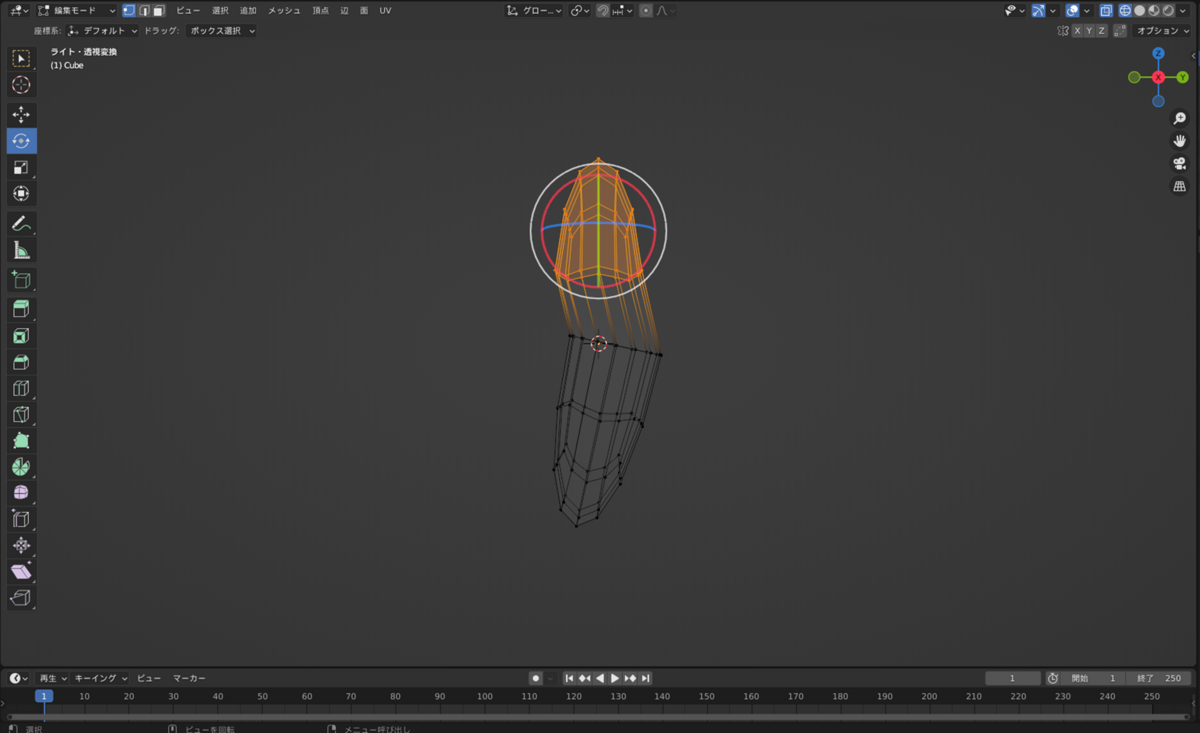
下半分に角度をつけったのと同じように、上側にも角度を付けます
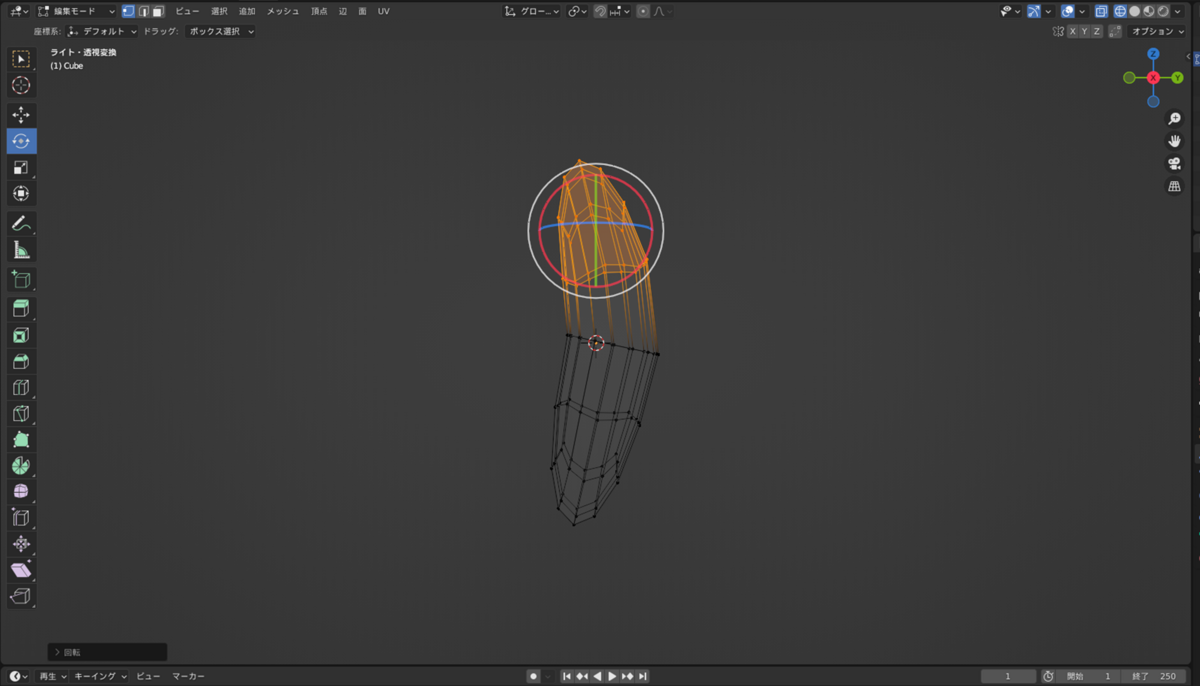
このままでもいいのですが、この先は好みです
もう少し自然なカーブに見せるように上側、下側を部分的に選択して
いい感じにカーブを付けます
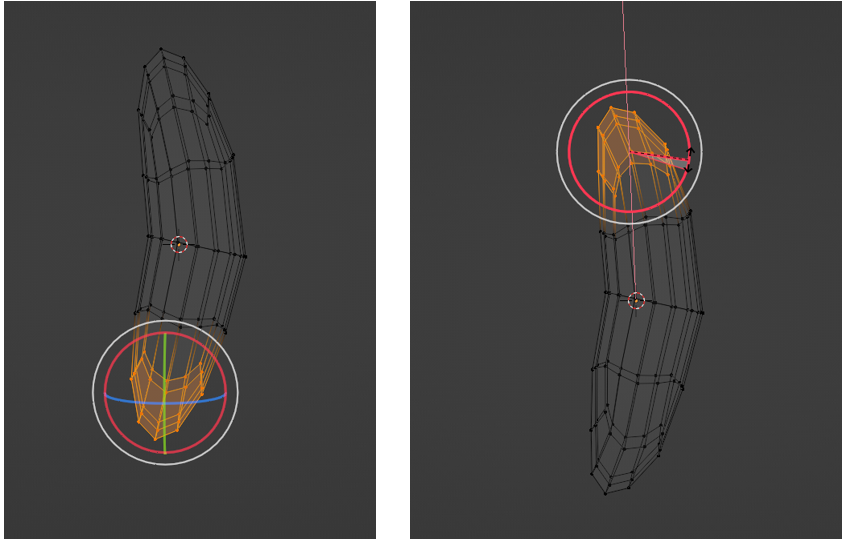
個人的にもう少し自然になるように微調整を加えました
上から2段目と下から2段目を一列選択していい感じになるように右方向に移動させました
ちなみに一列を選択するためにはキーボードのShift+Altを一緒に頂点をクリックすると
一列全体を選択できます

ソリッドモードにすると、こんな感じです
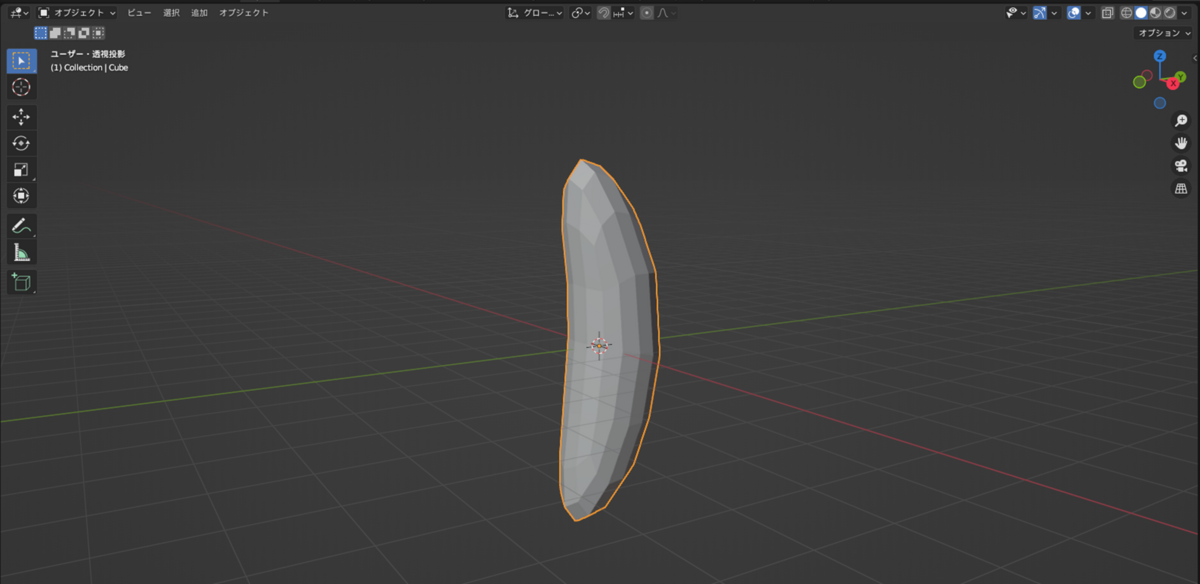
一旦、本日はここまでします
だいぶバナナの形になってきました
次は房につながってる部分を作って、もう少し細かくして形を整えて、色を付けて、
滑らかにしてと一本のナナノを仕上げていきます