昨日のブログでWompを使ってのコンテスト参加する内容を投稿しました
もう一度、コンテストように親子で相談して調整した
下記画像でコンテストに応募しました

今回はこの3D画像の作る過程を書いて行きます
まずはURLからWompに入ります
Wompに入るとこんな画面です

New Pro Fileから新しいファイルが作れます

では早速作っていきましょう!
このような画面になります
今回最初からあるものは不要なのでサクッと削除します
(今回、Womp細かい使い方の説明は省きます)

花火のベースを作成
今回、花火に非はDroplet(しずく)を使いました

Dropletは下図の通り、Pointを4つ使ってました
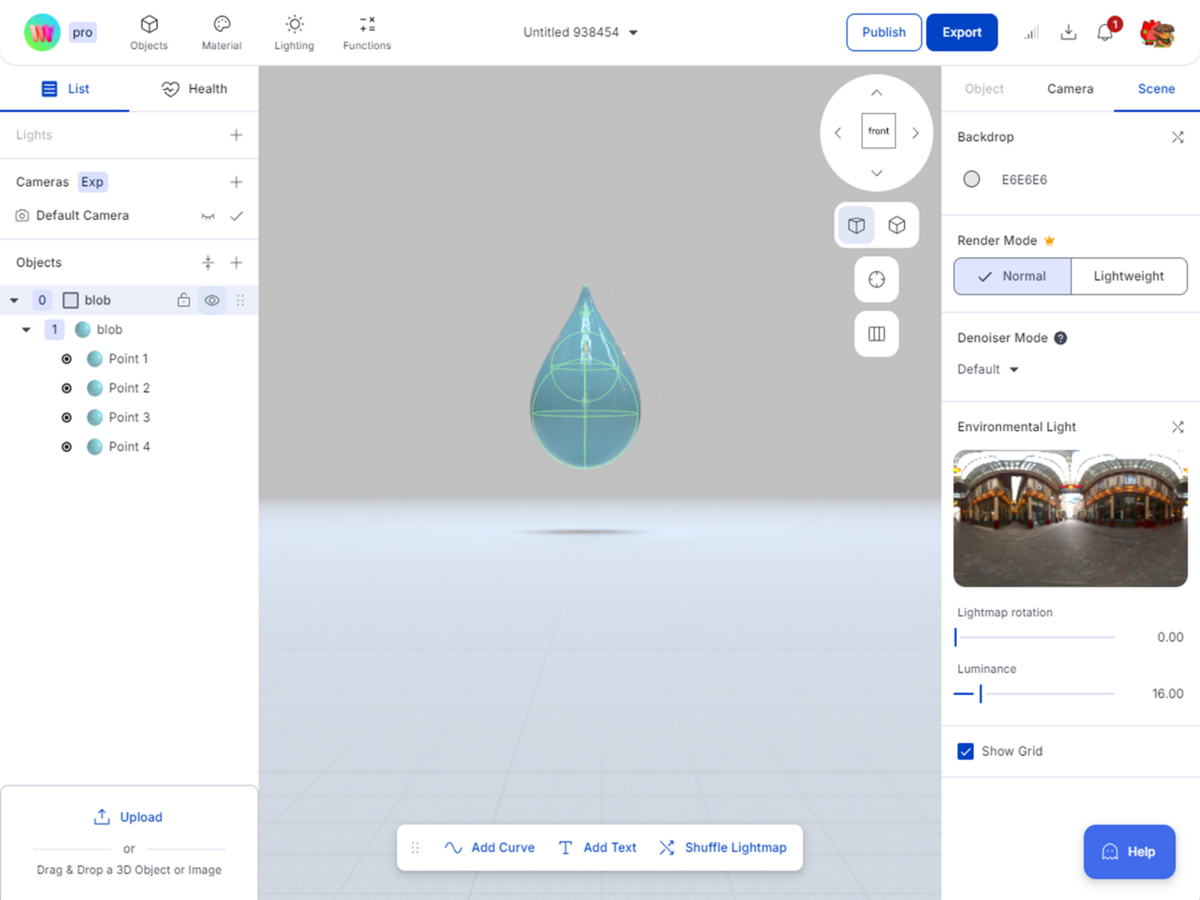
それぞれの大きさを調整することで、細いしずくの形をつくりました

続いてこのしずくの形の色を徐々に変えるようにグラデーションを付けたいので
各Pointoのマテリアルをそれぞれ別のものにしておきます
それぞれのPointを選択してマテリアルを開き、Duplicateを押して、マテリアルを複製してそれぞれを別のものにしておきます
わかりやすいように名前も変更しておきましょう
(今回は4つのマテリアルに対して、Out_Point01~04と名前を付けておきました)

マテリアルを分けることができると、しずくの形全体を選択すると「Material」が複数あることが確認できます
続いてマテリアルをそれぞれ別のものにしたしずくの形全体を選択して
複製(Duplicate)を行います

Duplicateすると、同じ場所に出来上がるので複製できたか同課は左のObjectが増えていることで確認ができます

複製できたObjectを180°反転させます

180°回転させたObjectを上に移動させます
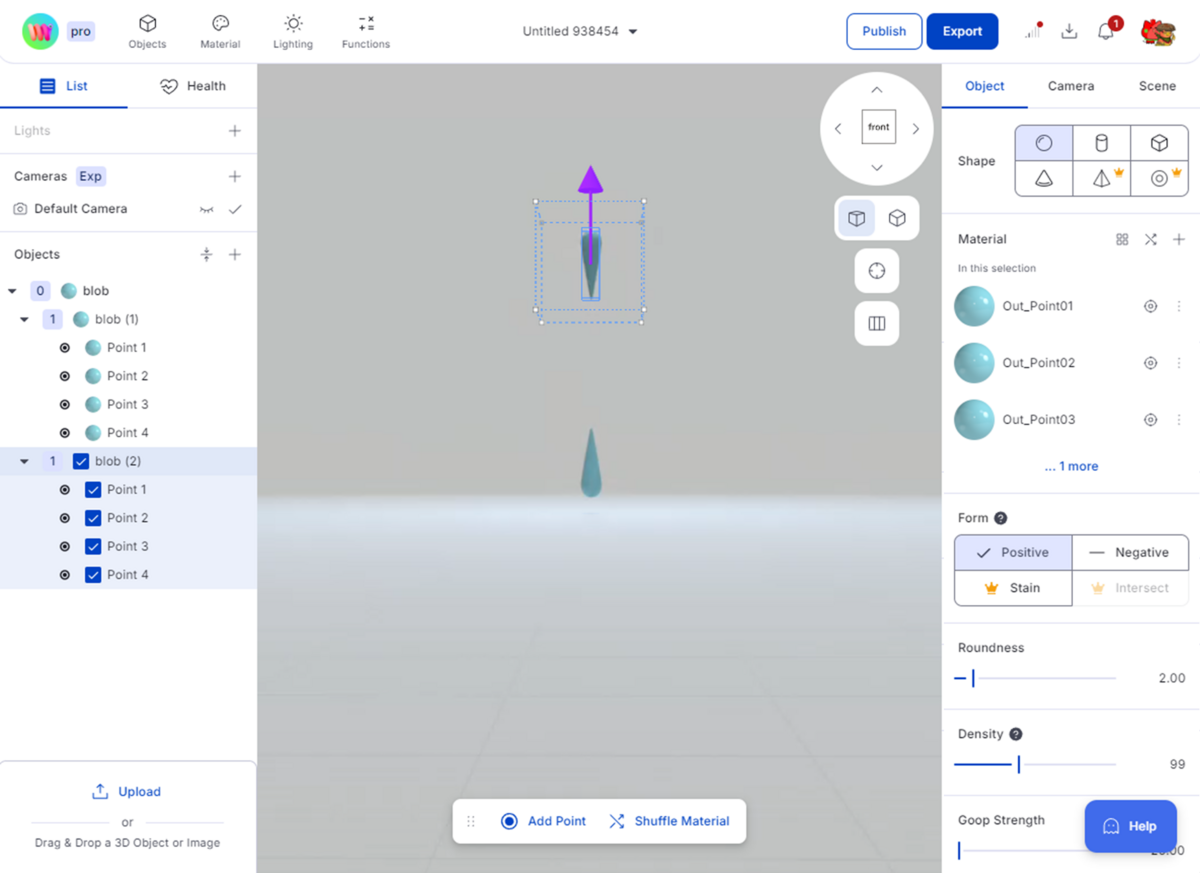
上に移動させて自分の持っていきたい位置として確定出来たら
今度は2つのDroplet(しずく)を選択してUnionを使ってグループ化させてしまいましょう

これで、ベースが出来上がりました
花びらの作成
次打ち上げられて開く花びら部分をつくっていきます
先ほど、DropletをUnionでグループ化しました
これをまてDuplicateで複製していきます

複製したものを回転していきます

これを全部で3回繰り返して花びらを作りました
角度を45°、90°、135°と等間隔で回転させました
それぞれのオブジェクトの名前をわかりやすいように角度の数字に変更しておきました
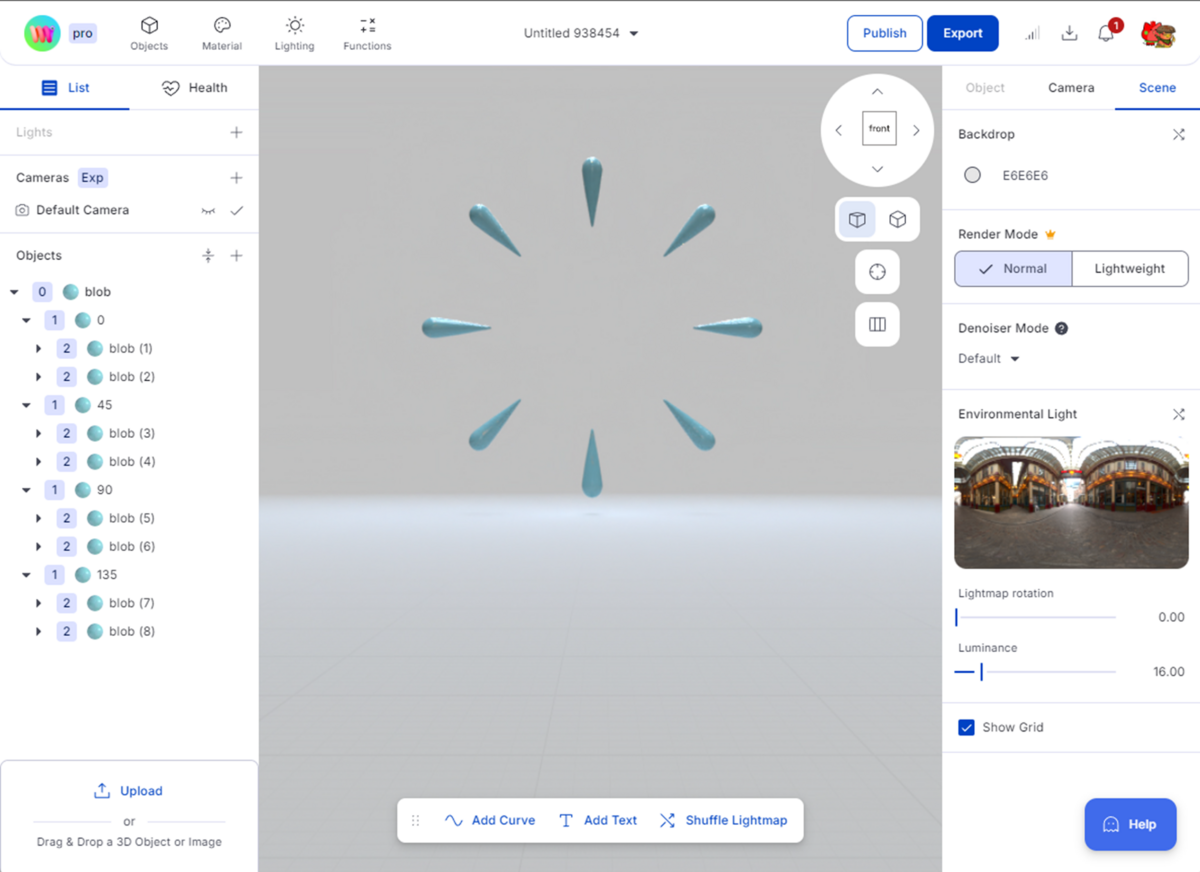
ここから、先にMaterialを分けたものが生きてきます
最初に作ったオブジェクトを開きPoint1を選択します

Pont1のマテリアルの色を赤くしてみると
全てのDroplet(しずく)の先端であるPont1の色が赤くかわります

同じようにPoint2~Pont4の色を変えていきました
赤から黄色に向かって少しずつ色を変化させました

複数階層を作成
続いて、花火の花びら部分を複数の階層にしていきます
この前までに作ったグラデーションを付けた一層の花びらをDuplicateで複製します
そして一回り小さくしました

その後、角度を22.5°回転させます

一回り小さくして、22.5°回転させた画像はこんな感じです

次は2層目にもグラデーションを付けたいので
2層目の各Pointをそれぞれ別々にすべて選択して
MaterialをDuplicateで分けて行きます
それができると、下図のように1層目と2層目で色を分け
かつ、グラデーションを付けることができます

3層目、4層目はそれぞれ1層目と2層目のコピー(Duplicate)となります
おおきさだけ調整して配置しました

Centerポジションを作成
続いてCenterポジション(中心点)を作ります
中心はSphere(球体)を配置します
と言うことで、ObjectからSphereを選びます

追加したSphereの大きさを調整して中心まで持ってきました

カラフルな花火にしたいので、Materialを今まで使ってない色(黄緑)にしました

続いて、もう少しカラフルにするため今作った中心の黄緑Sphereを
もう少しちりばめたいと思います
中心以外、縦に2つ配置させました

この2つをまたグルーピングします
今回はUnionでは無くて同じEAreaの中にドラッグアンドドロップで入れてみます
これでもグルーピングができてます

花びらと同じように、角度を45°、90°、135°と等間隔で回転させ配置
その後Areaの名前を変更して「Middle-Sphere」としました

追加で外側にもSphereを追加
これをOut-Sphereとして配置しています

背景の色などを変更
花火なので、背景を黒に変更します
これでぐっと色合いが鮮やかになりました
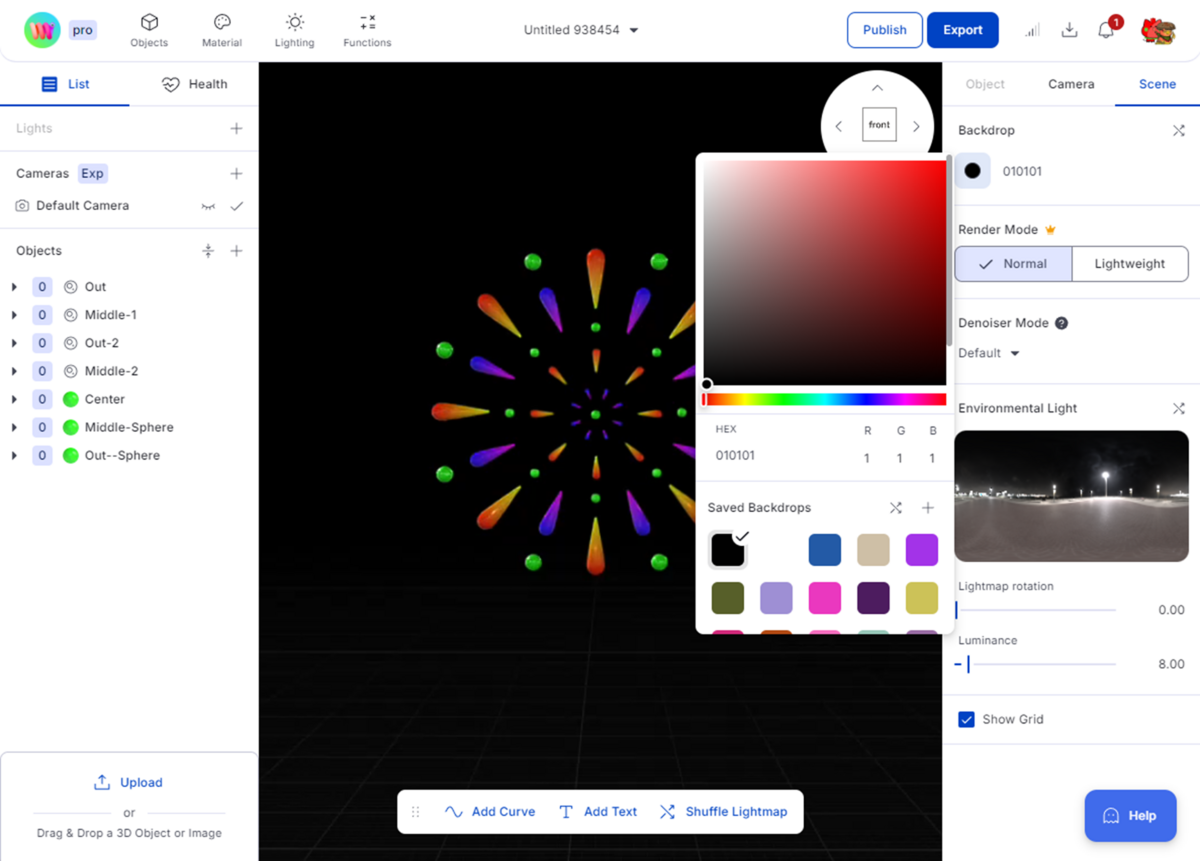
ただ、背景を黒くすると暗くなってしまったので
Lightを追加しました
また、底面をわかるようにCubeを薄く延ばして配置しました

以上で、Wompを使って作った花火の作品が完成しました!初めての挑戦でしたが、思いのほか楽しく、そして美しい結果が得られて大満足です。
Wompの使いやすさと創造性を引き出す機能に魅了されたので、これからも定期的に親子で使っていきたいと思います。
新しい作品ができたら、またこのブログで紹介させていただきますね。次はどんな作品になるでしょうか。皆さんも楽しみにしていてください!
それでは、次回の投稿でお会いしましょう。お楽しみに!